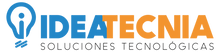En Ideatecnia te daremos los 10 primeros tips para comenzar con tu Macbook. ¿Estás Listo? Comencemos.
Los usuarios con más experiencia con el Mac, ya sea cualquiera de los modelos Macbook Pro, Macbook Air o iMac, suelen tener un ritual particular acerca de cómo instalar y configurar el Mac cuando lo encienden por primera vez.
Cada usuario tiene su propia rutina, pero, todos tienen la misma idea en mente. Todo ronda acerca de la idea de la personalización y de llevar al Mac OSX, y sus funcionalidades por defecto, un poco más allá, mejorarlo. Desafortunadamente, los recién conversos del universo Windows, y los primeros compradores de ordenadores todavía no han desarrollado esas habilidades “primarias” por sí mismos, aún tienen que aprender.
Luego, una vez que ya tengas más conocimientos, podrás profundizar mucho más en la comunidad de Mac en busca de trucos y pistas más avanzadas.
1. ACTUALIZAR EL SOFTWARE: “ACTUALIZACIÓN DE SOFTWARE”
Apple está continuamente publicando actualizaciones para solucionar bugs, mejorar la compatibilidad, y añadir nuevas funcionalidades a tu Mac. Sólo hay que ir al menú Apple, y después seleccionar “Actualización de Software”, es posiblemente la mejor forma de comenzar con tu Mac. Lo tendrás que hacer alguna vez más, puesto que algunas actualizaciones solo aparecen después de haber actualizado antes otros componentes.
2. ACTIVA EL CLIC CON EL BOTÓN DERECHO
No nos preguntes porqué Apple no ha hecho esto por defecto, está fuera de mi alcance e imaginación. Ese magnífico Trackpad o Magic Mouse de (aparentemente), un solo botón es también muy capaz de tener clic con el botón derecho. Sólo tienes que ir a Preferencias del Sistema, escoge Trackpad o Ratín y selecciona la casilla que está al lado de “Clic Secundario”.
3. MUESTRA LA FECHA COMPLETA EN LA BARRA DE MENÚ
La barra del menú de los Mac solo muestra el dia de la semana y la hora en la esquina superior derecha. Se puede añadir también el mes y la fecha a la barra del menú, haciendo clic en “Mostrar Fecha”, en la ventana de “Preferencias del sistema”, en “Fecha y Hora”, en el apartado “Reloj”.
4. CONFIGURAR EXPOSÉ Y SPACES
Spaces posiblemente sea una herramienta un poco más avanzada, pero la gestión de las ventanas de las aplicaciones con Exposé es asequible para todos, sobre todo si lo combinamos con las “Esquinas Activas de Pantalla”. Muchos usuarios de Mac no saben que esta característica existe y nos permite mejorar nuestra productividad.
5. ACTIVAR EL FIREWALL
Si todavía no lo has hecho, es un buen momento, aunque el Mac te provee de una buena capa de seguridad, nunca está de más disponer de una capa extra de seguridad. Todos los Macs vienen de serie con un Firewall sólido, y fiable que puede ser activado en “Preferencias del Sistema”, apartado “Seguridad”. Actívalo y ya dispones una herramienta más de protección.
6. CONFIGURAR TIME MACHINE
Time Machine, es el sistema automático de backup de Apple, y es un indispensable para todo aquel que maneje documentos, fotos, videos, música y en general cualquier tipo de documentos valiosos en su Mac. Sólo se necesita un disco duro externo con suficiente espacio libre y tu Mac sabrá lo que hay que hacer.
7. INSTALA FIREFOX
Por ahora, hemos acabado con el sistema operativo, así que nos centraremos en añadir algunas aplicaciones gratuitas de terceros. La primera, desde luego, es Firefox. Safari, nos gusta, y mucho, quizás sea el mejor navegador para tu MAc, pero nunca se sabe si tendrás que utilizar una alternativa, como por ejemplo Firefox, para que puedas ver el site correctamente.
8. INSTALA GLIMS PARA SAFARI
Si has escogido usar Safari, como tu navegador principal, Glims es una extensión fantástica. Le proporciona a Safair un montón de nuevas características adicionales, especialmente relacionadas con las búsquedas.
9. INSTALA FLIP4MAC WMV
Que no haya Windows Media Player para Mac significa que no hay compatibilidad con los archivos WMV y WMA ¿No? Pues va a ser que no: Flip4Mac WMV es un plugin sencillo que hace a QuicTime compatible con estos dormatos de video y audio.
10. INSTALA PERIAN
Al final, en algún momento, necesitarás compatibilidad con otros acrchivos de audio y video. Similar a Flip4Mac WMV, Perian es un plugin que da a QuickTime acceso a muchos más formatos de ficheros.